Windows 7 Acer Laptop
Acer owners can now admire their favorite PC brand with a set of high-resolution wallpaper images from Windows7Theme. Of course, you don't need an Acer computer to use Acer Windows 7 Theme; this free theme pack will run on any Windows 7 machine. With 10 wide-screen images in super-high-quality 1,920x1,200 pixels, Acer Windows 7 Theme looks great even on competitors' machines.
Acer Windows 7 Theme installs itself on the desktop automatically when you click on the download. The Personalization panel opens in the Control Panel simultaneously, should you wish to make any changes. We'd set our system's Sounds to No Sounds, but Acer Windows 7 Theme seems to have reset Sounds to the Windows Default. However, it didn't reactivate our disabled screensaver, which would have hidden the theme's images. The theme activates the Slide Show feature on the Desktop Background settings; from its options, we could uncheck any image to remove it from the slideshow, change the picture position to fit our monitor, and set image rotation (including the Shuffle option).
Acer Windows 7 Theme displays Acer computer products as its theme, and any Acer owner would be proud to show off their laptop or other Acer device while they use it. But these brightly colored and beautifully rendered images can provide the sort of high-quality yet inoffensive desktop theme that often seems beyond achieving in some environments. If you want a dazzling high-resolution screen treatment that no one objects to, Acer Windows 7 Theme might just fit the bill, whether you have an Acer PC or not. And for Acer owners, it's a natural.
Acer Laptop TravelMate P2 TMP255-M-6426 Intel Core i3 4th Gen 4010U (1.7 GHz) 4 GB Memory 500 GB HDD Intel HD Graphics 4400 15.6' Windows 7 Professional 64-bit (Upgradeable to Windows 8 Pro) Resolution: 1366 x 768. How to Install Acer Laptop Drivers. After you have found the right Acer Laptop device driver, follow these simple instructions to install it. Power off your Acer Laptop device. Disconnect the device from your computer. Reconnect the device and power it on. Double click the driver download to extract it.
What do you need to know about free software?
Most computer come with a 'Recovery Partition' which is use to restore Windows 7 (no product key needed as its included as part of the recovery process. See the list of manufactures 'F key' sequence in order to start the recovery process.
If the recovery process fails you can download, create an installation DVD and use it to install Windows, activation requires the use of the product key which can found on the bottom of the laptop, or inside the battery case and some what is called an access cover on the bottom of the laptop. See the instruction on creating a DVD (or USB flash drive) to install Windows below.
List of F keys to access the recovery partition
Recovery your Computer (Windows) by using the Manufacture's 'Recovery Partition'
To access it, start your computer and then pressing the appropriate function key. This can be either F1, F2, F9, F10, F11, F12, DEL or Tab key. Check the User's manual for your make and model.
If your hard drive has failed, then you should contact the manufacturer's support team and request a 'Recovery disc' which can use to reinstall Windows 7.
How to access/Start the recovery process for the manufactures listed below.
Acer: press and hold ALT + F10 as soon as you see the logo
http://acer.custhelp.com/app/answers/detail/a_id/2631
Acer support: http://www.acer.com/worldwide/support/
Asus: Tap or press the F9 as soon as you see the Asus logo.
http://support.asus.com/Troubleshooting/detail.aspx?SLanguage=en&m=X53E&os=&no=1775
Dell: press F8 directly after powering up /booting the computer
Recovery instructions in detail:
http://www.dell.com/support/troubleshooting/us/en/19/KCS/KcsArticles/ArticleView?docid=DSN_362066
http://www.dell.com/support/troubleshooting/us/en/19/KCS/KcsArticles/ArticleView?docid=52182
Emachines: hold down the Alt key and keep pressing and releasing the F10 key
http://techchannel.radioshack.com/emachines-system-recovery-1747.html
Fujitsu: press the F8 key repeatedly directly after powering up
https://answers.yahoo.com/question/index?qid=20110406074143AAcx1Zw
Gateway:
http://www.ehow.com/how_6297937_restore-gateway-laptop-factory-settings.html
https://support.gateway.com/s/software/microsof/vista/7515418/7515418su531.shtml
HP Notebook: Usually to start the recovery process tap the F10 key when powering up the computer
HP Mini: press F11 directly after powering up / booting the computer
http://h10025.www1.hp.com/ewfrf/wc/document?docname=c01867418&cc=us&destPage=document&lc=en&tmp_docname=c01867418
Lenovo (F11): http://support.lenovo.com/en_US/detail.page?LegacyDocID=MIGR-4UFUYK
and: http://support.lenovo.com/en_US/detail.page?DocID=HT077144
How to run Lenovo Onekey Recovery
http://support.lenovo.com/en_US/downloads/detail.page?DocID=HT062552
Detailed steps: http://support.lenovo.com/en_US/research/hints-or-tips/detail.page?&LegacyDocID=127597018499211
You may also find parts of this Lenovo article worth reading:
http://support.lenovo.com/en_US/detail.page?LegacyDocID=MIGR-4VFUDU
LG: press F11 directly after powering up / booting the computer
Packard Bell: Power on your computer. When the Packard Bell logo is displayed, press and hold the ALT key while pressing repeatedly the F10 key. Release the keys when a message displays that Windows is loading files.
After the system recovery program has loaded follow the prompts to reinstall the operating system.
Samsung: Tap the F4 Key at the Samsung logo when you first power on the computer.
Sony VAIO Windows 7: Restart and press 'F10' repeatedly
https://ca.en.kb.sony.com/app/answers/detail/a_id/35585/p/48903,49902,71663,71664/c/65,67/kw/recovery%20using%20f10
Sony VAIO Vista: Restart and press 'F8' repeatedly until the 'Advanced Boot Options' screen appears.
https://us.en.kb.sony.com/app/answers/detail/a_id/41931/~/how-to-perform-a-system-recovery-using-the-vaio-recovery-center.
https://us.en.kb.sony.com/app/answers/detail/a_id/41949/session/L2F2LzEvdGltZS8xNDA4MjI2NTAzL3NpZC8qWVBPbCpfbA%3D%3D
Toshiba: Press and hold F12 or the 0 (zero) key on top of the keyboard (not the zero key on the numeric keypad)
and at the same time, press the power button once to switch on your notebook.
When the Toshiba screen appears; release the 0 key.
References: http://www.mytoshiba.com.au/support/items/faq/71
http://forums.toshiba.com/t5/System-Recovery-and-Recovery/How-To-Perform-system-recovery-Windows-7/ta-p/279643
Windows 7 - Recovery Partition location and information.
'Recommended BIOS-Based Disk-Partition Configurations'
Note: Check the diagrams in this article
http://technet.microsoft.com/en-us/library/dd744364%28WS.10%29.aspx
Create your own installation DVD
1) Download the appropriate Windows 7 .ISO file which includes Service Pack 1
(Note: must match what your product key version is for)
How to find out if I have a 32 or 64Bit version of Windows installed on my computer:
http://windows.microsoft.com/en-us/windows7/find-out-32-or-64-bit
Windows 7 Home Premium 32Bit: http://msft.digitalrivercontent.net/win/X17-58996.iso
SHA1 Hash value: 6071b4553fcf0ea53d589a846b5ae76743dd68fc
Windows 7 Home Premium 64Bit: http://msft.digitalrivercontent.net/win/X17-58997.iso
SHA1 Hash value: 6c9058389c1e2e5122b7c933275f963edf1c07b9
Windows 7 Professional 32Bit: http://msft.digitalrivercontent.net/win/X17-59183.iso
SHA1 Hash value: d89937df3a9bc2ec1a1486195fd308cd3dade928
Windows 7 Professional 64Bit: http://msft.digitalrivercontent.net/win/X17-59186.iso
SHA1 Hash value: 0bcfc54019ea175b1ee51f6d2b207a3d14dd2b58
Windows 7 Ultimate 32Bit: http://msft.digitalrivercontent.net/win/X17-59463.iso
SHA1 Hash value: 65fce0f445d9bf7e78e43f17e441e08c63722657
Windows 7 Ultimate 64Bit: http://msft.digitalrivercontent.net/win/X17-59465.iso
SHA1 Hash value: 36ae90defbad9d9539e649b193ae573b77a71c83
2) After downloading the correct .iso file install HashCalc and validate the SHA1 hash value
is correct.
HashCalc: http://www.slavasoft.com/hashcalc/index.htm
(note: If the download is not corrupt, the value HashCalc returns will match the SHA1 value I posted)
a) Launch HashCalc and navigate to the location of the .iso file you downloaded.
(The default download location is: C:UsersUser account nameDownloads)
b) Remove all check marks from the list of HashCalc options except for SHA1.
c) Click the ‘Calculate’ button and wait for the SHA1 string of letters and number to be displayed.
3) Next use ImgBurn (or Gear ISO) to create a bootable DVD.
Choose the “Custom Installation (advanced)” option and remove the check mark(s)
to eliminate unwanted options.
ImgBurn - In addition to supporting the creation of Cds/DVDs from .ISO files,
it supports a wide range of other image file formats, and it's free.
(BIN, CUE, DI, DVD, GI, IMG, MDS, NRG, PDI and ISO)
http://www.imgburn.com/
Screen shots to help you use ImgBurn: http://www.imgburn.com/index.php?act=screenshots
Burning ISO Images with ImgBurn article: http://neosmart.net/wiki/display/G/Burning+ISO+Images+with+ImgBurn
(The steps are the same for Windows 7 or Windows 8), except you are not creating a Repair disc but a full installation DVD)
Note: Always use high quality DVD+R media and the slowest burn speed (4x or 6x) if offered a choice.
4) For instructions on creating a bootable USB Flash drive to install Windows 7:
Read: http://www.sevenforums.com/tutorials/2432-usb-windows-7-installation-key-drive-create.html
Or: http://arstechnica.com/business/2009/12/the-usb-flash-drive/
Optional software to create a Bootable Windows 7 DVD
http://support.microsoft.com/default.aspx/kb/977640
Keyless Install
How to perform a 'Keyless Install' of Windows:
Boot from the Windows 7 DVD disc you created and start the installation process.
After you enter user name and password you will be asked to:
'Type your Windows product key', do not enter a key.
Also located just below the box where you would enter the key is a box with a check mark
to 'Automatically activate Windows when I am online', remove the check mark and click 'Next'.
You will now have a 30 day grace period in which to activate Windows.
During the grace period you can install your device drivers,
run Windows Updates and resolve any other problems or issues.
Once you are satisfied everything is functioning properly, then activate Windows.
Device Drivers
Go to your computer manufacture's support web site and check for Windows 7 drivers for your specific model number.
If there are Windows 7 drivers, then download to a folder on your hard drive and install all of them, starting with the Motherboard/chipset drivers, SATA, LAN, Audio, USB, Graphics, Webcam, Etc., and so on.
List of Computer Manufacturer's support sites:
http://windows.microsoft.com/en-US/windows/help/contact-support/computer-manufacturers
Tips for fixing common driver problems
http://windows.microsoft.com/en-US/windows7/Tips-for-fixing-common-driver-problems
Vista: http://windows.microsoft.com/en-US/windows-vista/Tips-for-fixing-common-driver-problems
Graphics/Video drivers:
Check the Graphics card manufacture's download site for the most recent Windows 7 drivers for your card.
ATI: http://support.amd.com/us/gpudownload/Pages/index.aspx
NVIDIA: http://www.nvidia.com/Download/index5.aspx?lang=en-us
Run Windows Update
Install the 'Important' updates that are available.
Do a small group (10 updates max at a time) of updates at a time,
reboot if prompted and install another small group of updates and so on,
saving any .NET Framework updates for last.
Acer Windows 7 Laptop Charger
How to Activate Windows 7 by Internet
Acer Aspire Windows 7
1) Click Start and in the Search box type: Activate
2) Click on the 'Activate Windows' option at the top of the list
3) Click on 'Activate Windows online now'
4) Enter your 25 character product key (not case sensitive)
5) Click 'Next' and wait for the key to be verified.
Alternate Method - Reaching a real person:
1) Click Start, and in the Search box type: slui.exe 4
2) Next press the 'ENTER' key
3) Select your 'Country' from the list.
4) Choose the 'Phone Activation' option.
5) Stay on the phone *** do not select/press any options *** and wait for a person to help you.
6) Explain your problem clearly to the support person.
7) The support person should give you a confirmation ID, copy it down on paper,
8) Verify the ID is correct by reading back to the support person.
9) Enter the ID number and click 'Next' to finish the activation process.
Microsoft Activation Centers Worldwide Telephone Numbers:
http://www.microsoft.com/licensing/existing-customers/activation-centers.aspx
(This site is for Volume License Activation but if you call they will help you)
The phone number you called does not work:
Microsoft Worldwide contacts: http://www.microsoft.com/worldwide/default.aspx
Activation and registration of a Microsoft product
http://support.microsoft.com/?kbid=326851
Windows activation: (888) 571-2048
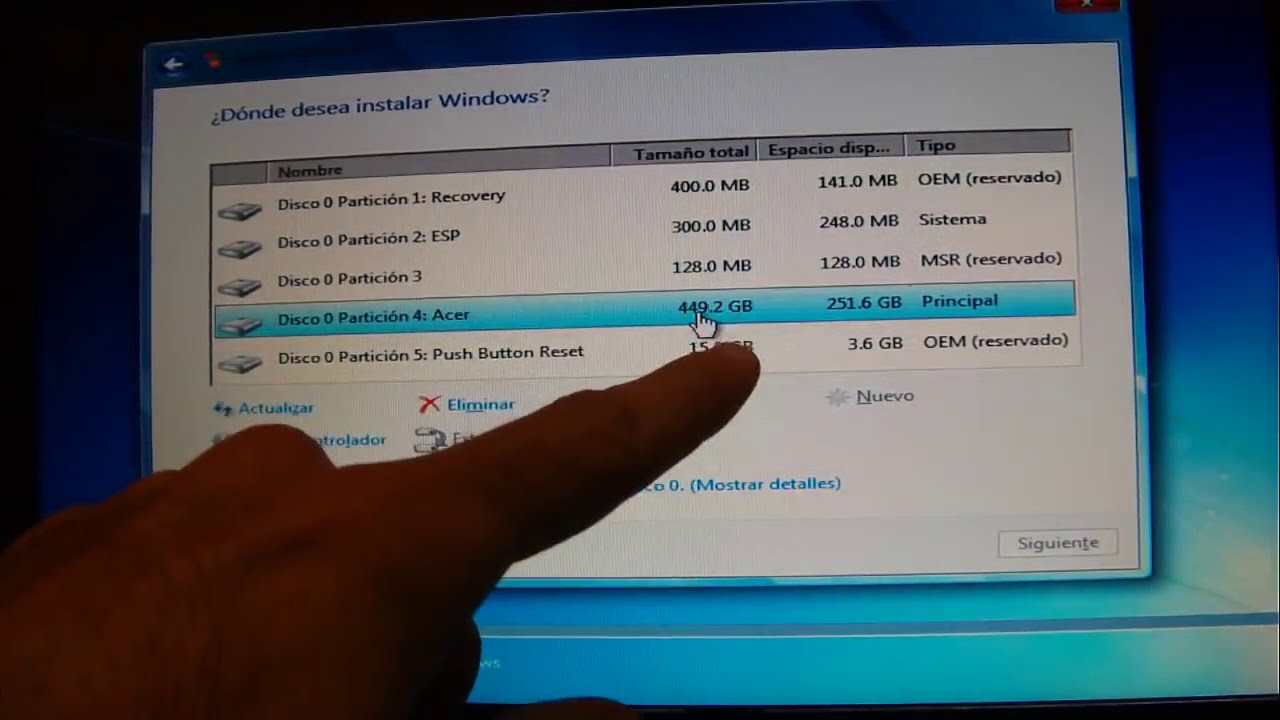
J W Stuart: http://www.pagestart.com