Transfer Iphone Voice Memo To Mac
Download Left 4 Dead 2. Zombie survival shooter where the infected move fast and attack hard. Left 4 dead 2 2.1.3.8 free download. Get new version of Left 4 dead 2. Fighting off a horde of Zombies has never been this fun before! ✓ Free ✓ Updated. Left 4 Dead 2 game is exceptional enjoyed with friends, each mode is seamlessly integrated online. Though the center gameplay stays quite much the equal! Left 4 dead 2 download completo. Download Left 4 Dead 2 is now easier with this page, where you have the official version of servers Elamigos like Uploaded, Share-Online, Googledrive.
How to transfer Voice Memos through iTunes: Get your iPhone and computer connect by USB cable. Select your iPhone from the main menu. Look for the option of ‘Music’ and select it. Now look for the two options ‘Sync Music’ and ‘Include voice memos’. Press the button of Apply, it. If you need to copy voice memos from iPhone to Mac in an easy way, iPhone/iPad/iPod Manage (Mac) is your best choice. Only in 3 steps, it helps you transfer iPhone voice memo to Mac easily.
The voice memos application is a handy tool where you can record useful audios in many ways. It is a great way to use your iPhone to record meetings, seminars, or lectures fast and easy. However, voice memos are recorded in different formats and can take up a lot of space. This may lead your iPhone to slowdown or encounter other problems. To save your limited iPhone space, here are the best ways on how to transfer voice memo from iPhone to Mac.
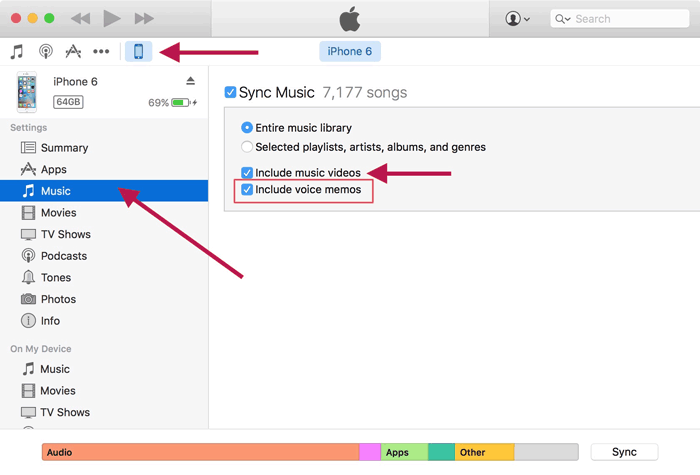

How to Transfer Voice Memo from iPhone to Mac?
One of the fastest ways to transfer voice memos to your PC is by sending them through E-mails. Electronic mail or email is a method of exchanging messages using electronic devices. Fast and easy but not an ideal solution if you are transferring multiple memos as you can only send one memo at a time. To transfer voice memos in your PC via E-mail, follow the following steps.
- Launch the Voice Memos app from your iPhone and choose the memo you want to transfer.
- Click the “Share” icon, then select via “email”.
- Input the important details needed like the email address of the recipient and then click “Send” button.
iTunes
Apple iTunes is a software for managing, downloading, and playing audio and video files. When your iPhone contains voice memos, it will automatically sync into iTunes the next time you connect it to your Mac. Here’s how to import voice memos from iPhone to Mac.
- Connect both devices using USB cable and launch iTunes.
- Select your iPhone then click on “Music” tab in the sidebar.
- Choose “Sync Music” then select “Include voice memos” to extract them.
- Click “Apply” button to download voice memos to your PC.
ApowerManager
ApowerManager is a file managing tool that allows you to manage files from your iPhone using your PC in a simple and clear way. This program also allows you to transfer and back up files. Moreover, it can also help you restore them in case you have them deleted. This is a user-friendly app which works well to both iOS and Android device. In addition, it offers useful features like sending messages using your computer, managing call history, setting of ringtone, casting your phone’s screen to your PC, and many more. Among these three ways on how to move voice memos from iPhone to Mac, this application is the easiest way without any hassle. To use this wonderful app, follow the steps below.
- Download and install ApowerManager on your computer.
- Conenct your iPhone to your Mac using a USB cable.
- Launch ApowerManager and wait a moment for it to detect yout iPhone.
- Go to the “Manage” > “Notes” > “Voice Memos” folder then select the voice memos you want to transfer then click “Export” to move memos from iPhone to PC.
Conclusion
Voice memos on iPhone has been proven to be a great tool by users to record important meetings, professional interviews and many more. These users cannot afford to lose any of these voice memos that is why it is very important to back them up on PC. Using these ways will help you transfer your voice memos to your PC with ease. Among the three, ApowerManager is the best and easiest.