Es File Explorer Themes
(Personalization > Colors and selected the “choose your app mode” option to dark).
Checked that the update has successfully installed. Tried setting to Light, rebooting, and selecting Dark and rebooting. All the screens that worked with the previous dark theme are still dark (i.e. all the System Settings/Control Panel screens). It's just Explorer that is steadfastly remaining very much white regardless of color setting.
As you may already know, Microsoft is going to add a new dark theme to File Explorer in Windows 10. It can already be activated in Windows 10 Build 17650, which was recently released to Skip Ahead insiders. If you would like to enable it right now and see the work in progress, here's how it can be done.
RECOMMENDED: Click here to fix Windows errors and optimize system performance
ES File Explorer PRO With Material Theme Review. Additionally you can easily interact with your other devices such as PC, MAC and Tablets etc. You can also transfer files from PC to Mobile and vice versa. This application also supports different cloud storages such as Drive, DropBox, OneDrive etc.
- How To Change ES File Explorer Theme Get Dark Theme On ES File Explorer!!! If you are boring about the ES File Explorer white theme and you want to get a custom look up your ES File Explorer so.
- ES File Explorer (File Manager) is a full-featured file (Images, Music, Movies, Documents, app) manager for both local and networked use! With over 500 million users worldwide, ES File Explorer (File Manager) helps manage your android phone and files efficiently and effectively and share files without data cost.
Microsoft has added the dark theme to the classic desktop app File Explorer in Windows 10 'Redstone 5'. Recent builds of the OS incude the dark theme for File Explorer which can be enabled in the Settings app. Here is how it looks:
Enabling dark mode in File Explorer is possible using an option in the Settings app, which switches the app theme under Personalization -> Color. Unlike many Store (UWP) apps, File Explorer hasn't a dedicated option to turn on the dark theme separately from Settings. It follows the global option. Many of the first-party apps in Windows 10 follow the system option or have their own options for enabling the dark theme.
To enable the dark theme in File Explorer in Windows 10, do the following.
- Open the Settings app.
- Go to Personalization -> Colors:
- Scroll down to the bottom of the page to the option 'Choose your default app mode'. There, turn on the Dark option to activate the appropriate color scheme.
- The dark theme is now enabled.
Es File Explorer Themes
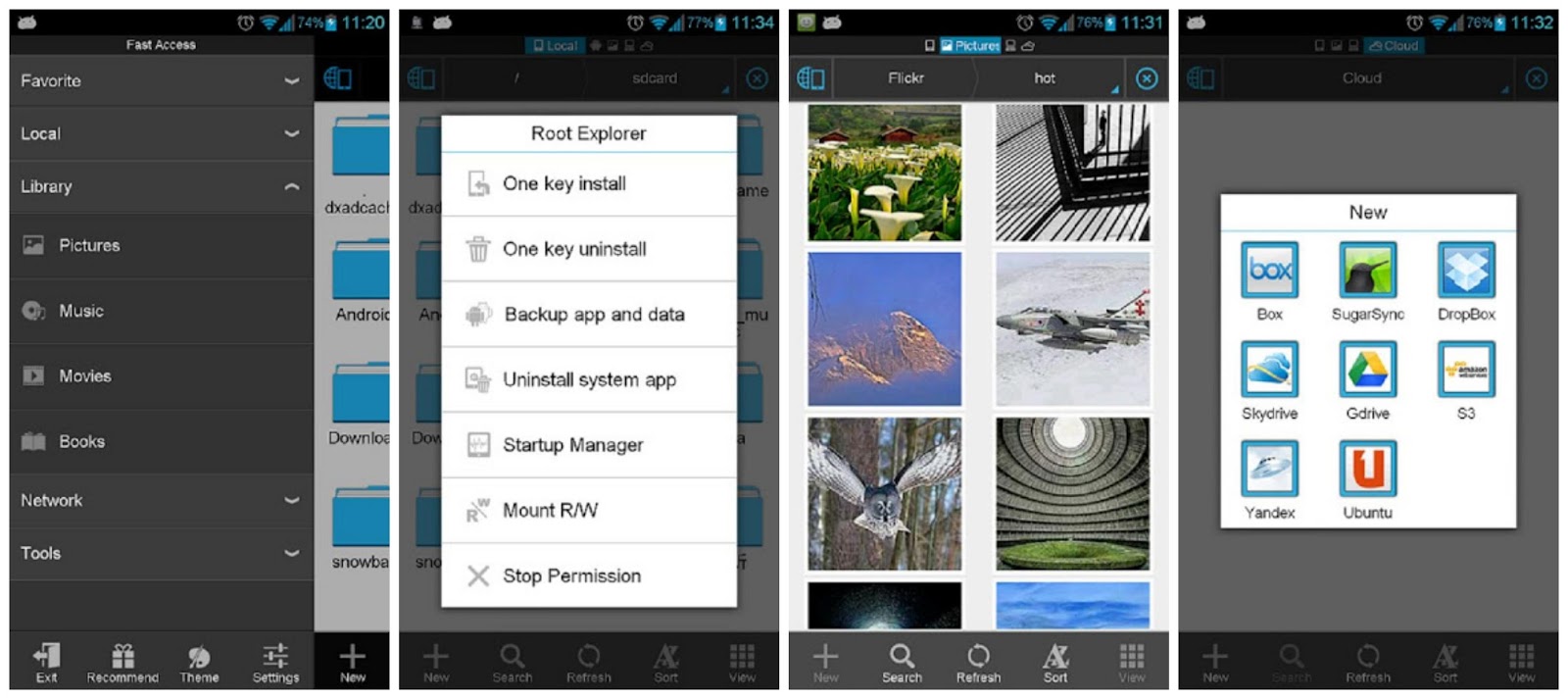
In older pre-release builds of Windows 10 the dark theme was locked. The instructions below could be used to unlock it using a third-party tool Mach2.
Enable Dark Theme in File Explorer in Windows 10
- Ensure that you have Windows 10 Build 17650 installed. Refer to the article How to find the Windows 10 build number you are running.
- Download the mach2 tool. Use the following links: mach 2 for Windows 10 64-bit mach2 for Windows 10 32-bit
To find which version you need, see the article How to determine if you are running 32-bit Windows or 64-bit. Also, you can find the actual version of mach2 on the 'releases' tab on GitHub. - Extract the ZIP archive to any folder you want. For example, you can extract it to the folder c:mach2.
- Go to that folder with File Explorer.
- Type
cmd.exein the address bar of File Explorer and hit the Enter key. - A new command prompt window will open. Type the following command:
mach2 enable 10397285. - Restart Windows 10.
You are done!
To activate the theme,
- Open Settings.
- Navigate to Personalization -> Colors.
- On the right, select the option Dark under Choose your default app mode.
Es File Explorer Themes Free
I hope this will save you some time.
The reason I wrote this post is because some readers are a little bit confused with GitHub and the command prompt, so I decided to cover the procedure in detail.
RECOMMENDED: Click here to fix Windows errors and optimize system performance