Google Profile Error Occurred
- Mengatasi Profile Error Occurred Google Chrome
- Google Profile Error Occurred Message
- Google Profile Error Occurred Chrome Windows 7
Google Chrome is used by many as their default browser because it is fast and loads quickly. Although it launches immediately at times you may find it displaying ‘Your profile could not be opened correctly’ error message as follows:
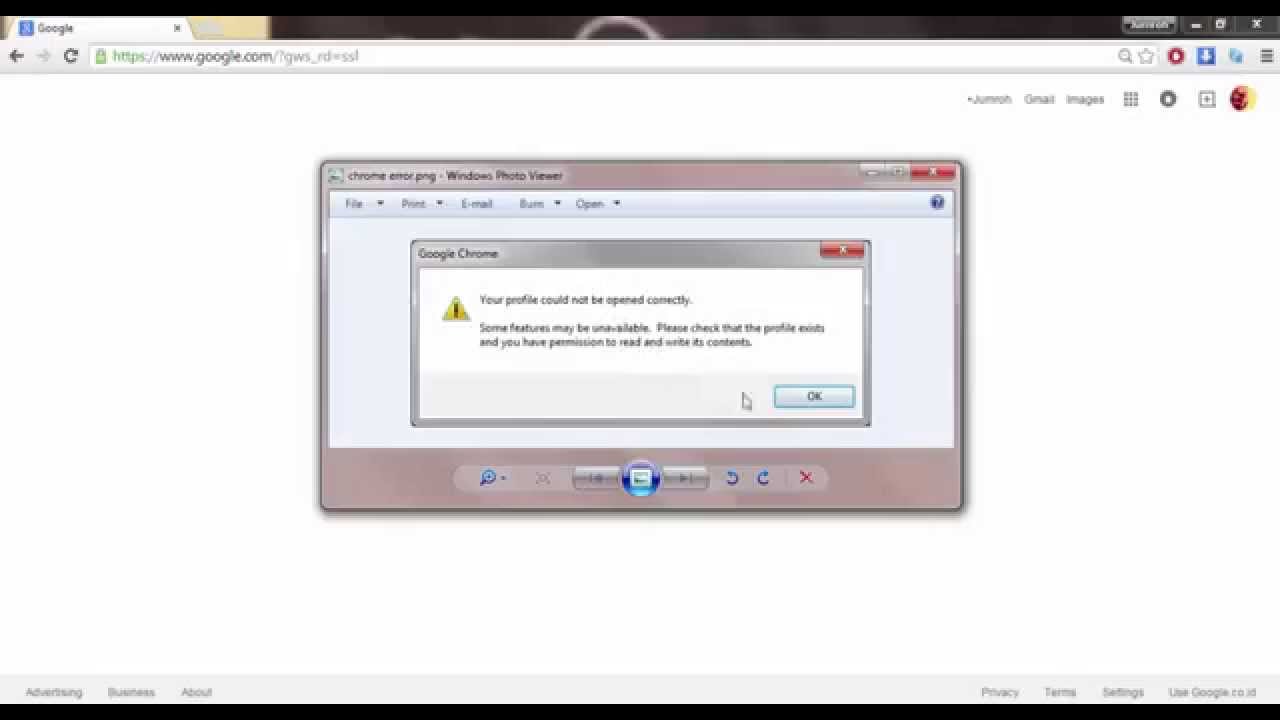
Here are some I came across little Googling, 1. Try to get rid of cookies Here's how to do it, from Google Groups a. Go to 'YOU TUBE' site, b. Click 'TOOLS', c.
Your profile could not be opened correctly in Google Chrome
Some features may be unavailable. Please check that the profile exists and you have permission to read and write its contents.
This can be annoying especially when you require the browser to show up immediately. Corrupted history file can be regarded as the main source for getting this error message. But what is corrupted history file? Well, corrupted history file is a file that holds record of old visited web sites. This record is primarily stored in a file called WEB DATA file. So, you need to remove the web data files completely from the Google Chrome Web Browser directories first. However, before doing so it is essential to back-up all your valuable data – because, the web data files include all the valuable information such as your passwords, bookmarks, Chrome extensions, etc.
Method 1: Delete web data files from Chrome
- Close/quit Google Chrome.
- If you are a Windows 7 user, find the web data file using this path, C:UsershomeAppDataLocalGoogleChromeUser DataDefault
- If found, delete the file and restart the browser
Hopefully, the problem should get fixed. Also make sure, option to show hidden files is enabled on your computer system while you follow the process. Don’t know how to do it? No worries! Follow the steps mentioned below.
- Open windows Explorer
- Click on ‘Organize’ and choose ‘Folder and search’ Option
- Then, under the ‘View’ tab and the ‘Files and Folders’ menu, check the ‘Show hidden files, folders and drives’ option.

Method 2: Create a new profile by copying data from old profile
- Here, instead of removing ‘Web Data’ completely you include most of the useful data from old profile into a new profile by copying it there. To do so, rename the Default folder at C:Users<username>AppDataLocalGoogleChromeUser DataDefault to the word of your choice say, Temporary.
- Then, create a new folder and name it as ‘default’.
- Next, copy the files/folders given below from original Default folder (currently named as temporary) to the new Default folder one by one. After every step, try opening the browser and see if the problem persists. At some point you will get it; most probably for latest object copied.
Method 3: Delete the existing user and creating a new one
- In this method, you just delete the existing user and create a new one. The action deletes all your data associated with the account. How to do this?
- Assuming that you are using Google Chrome, click on the wrench icon and navigate to Settings/Options.
- Next, choose personal stuff >Users and finally click on the ‘Delete’ button, when found.
- Now, add a new user. That’s it!
Hope it helps!
How to fix Google Chrome Freezing or Crashing on Windows 7 computer may also interest you.
Related Posts:
Preferences cannot be read error on Chrome can caused if your Chrome profile becomes corrupted, commonly after a malware attack or after installing a malicious extension. So before you proceed to resolve the 'Preferences cannot be read' error on Chrome, make sure that your computer is malware free by following the steps mentioned in this guide: How To Scan Your Computer for Viruses & Other Malicious Programs. Then proceed to re-create your Chrome profile by following the step by step instructions below.
Mengatasi Profile Error Occurred Google Chrome
How to fix the Preferences cannot be read Chrome error.
In order to fix the 'preferences cannot be read' error in Chrome you have to create a new Chrome profile.*
* Attention: By creating a new profile, you 'll lost all stored Chrome settings and bookmarks, so before you proceed backup your bookmarks first.
To create a new Chrome profile:
1. Exit Google Chrome.
2. Then proceed to delete the Chrome Profile Storage Folder. To do that:
If you use Windows 10, 8, 7 or Vista:
- Simultaneously press “Windows” + “R” keys to open the RUN window.
- In “RUN” window copy and paste the following command:
- %LOCALAPPDATA%GoogleChrome
- Press Enter.
If you use Windows XP:
- Simultaneously press “Windows” + “R” keys to open the RUN window.
- In “RUN” window copy and paste the following command:
- %USERPROFILE%Local SettingsApplication DataGoogleChrome
- Press Enter.
3. Delete the User Data folder
4. Open Google Chrome. A new 'default' folder will automatically created and you can start use your browser again.
That's all folks!
Google Profile Error Occurred Message
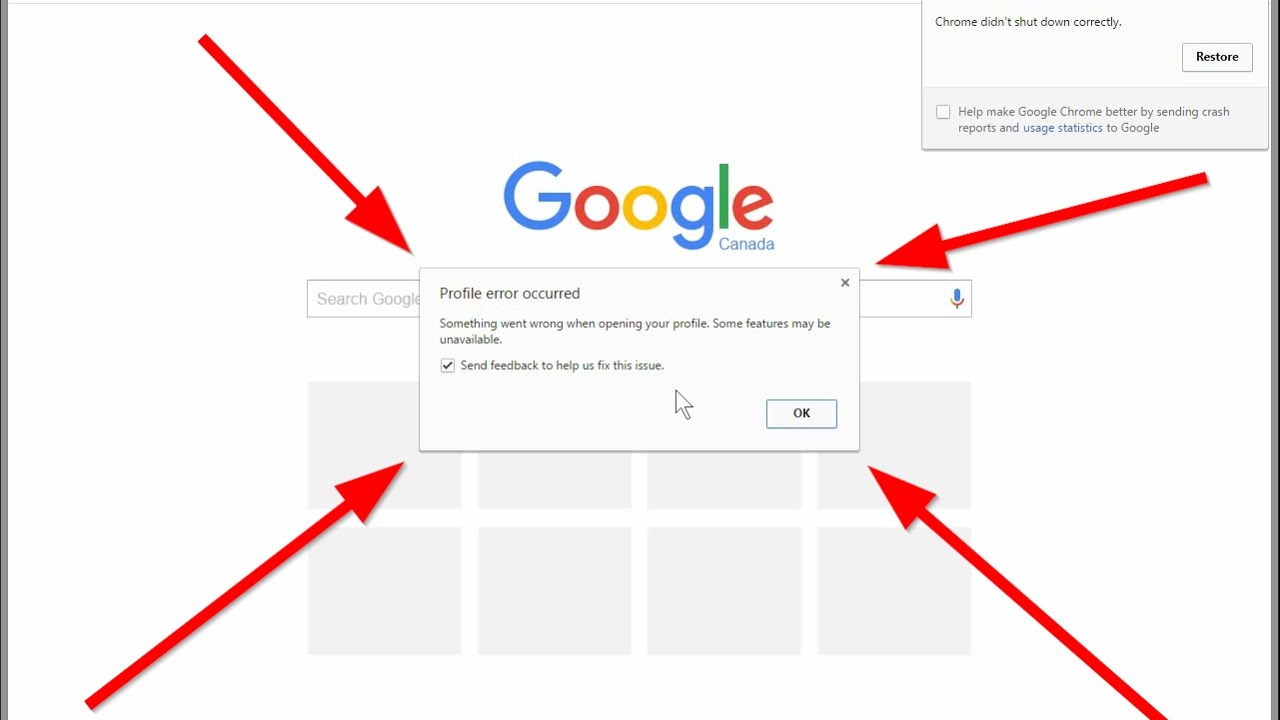
Google Profile Error Occurred Chrome Windows 7
Did it work for you?
Please leave a comment in the comment section below or even better: like and share this blog post in the social networks to help spread the word about this solution.